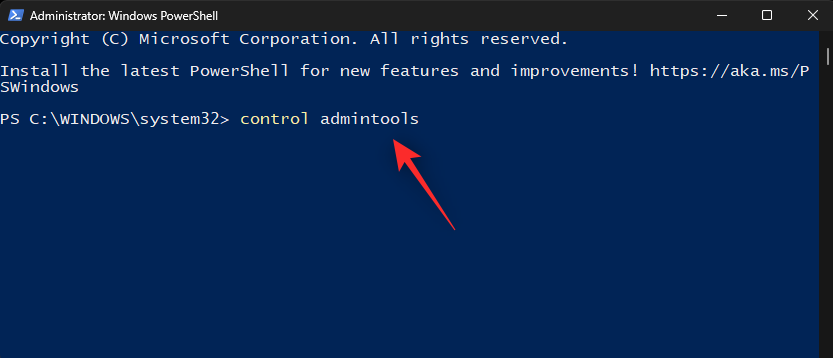发布时间:2024-04-15 09:19:10 来源:网络
近期微软推出的Windows11系统整合了诸多创新性能及精心改良的设计元素。其中,管理工具的改变尤为明显,许多用户难以精确寻找具体位置。本文将深入剖析Windows11内的各类管理工具,包括其路径定位及所具备的多样化功能特性。
管理工具的变化
在最新版Windows11操作系统中,我们对管理工具进行了深度改进。首先,我们重新组织了各类工具,为其定制统一的命名体系,使用户能够快速定位并掌握相关功能;其次,我们将新增的实用程序整合至原有管理工具类别之中,以实现更为全面且便捷的功能展示与切换。
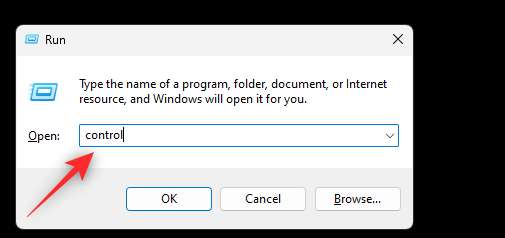
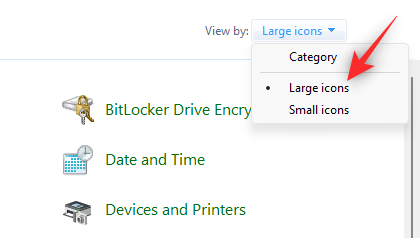
访问管理工具的方式
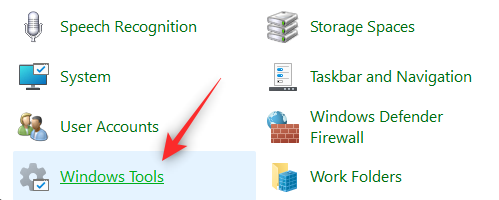
在Win11操作系统中,用户可通过“设置”及文件资源管理器进行便捷高效的计算机管理。具体流程如下:依次点击“开始”菜单中的“设置图标”,然后进入“系统”>“关于”>“Windows规格”>“设备管理员”,便能浏览各项设置选项。此外,还可在文件资源管理器中新建包含所需工具的文件夹,双击启动相关应用程序以实现电脑管理。
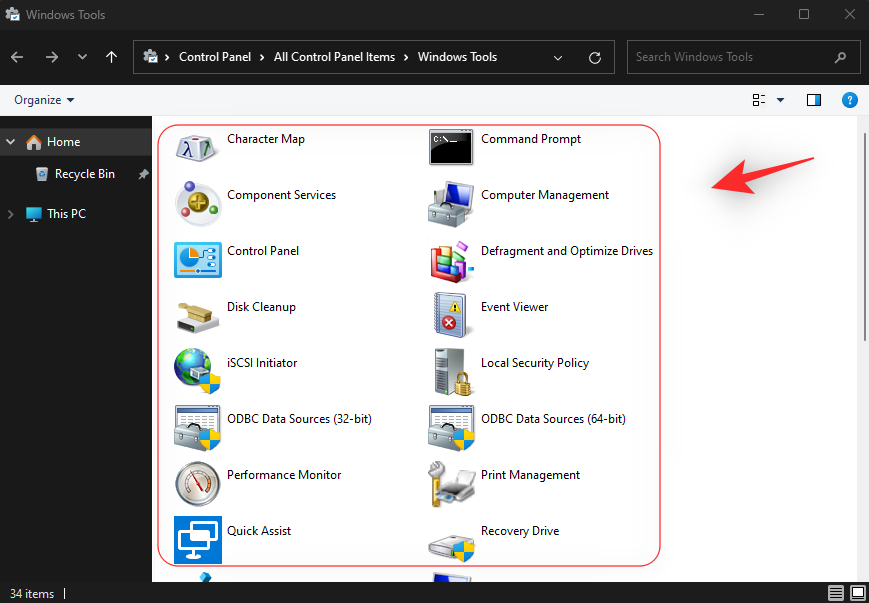
使用Run命令访问
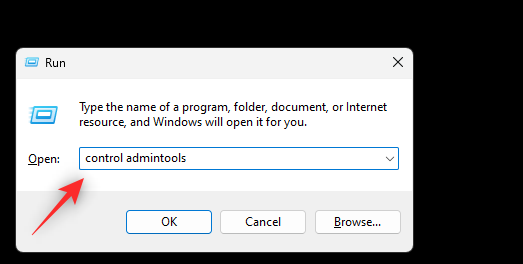
除了通过设定应用和文件资源管理器来调用Windows工具,还可利用“运行”指令迅速启动各式工具,随时随地实现便利功能。仅需按下WIN+R快捷键打开运行对话框,然后填写相关指令即可。另外,也可在命令行界面中输入相应操作启动所需工具,此两种方式皆能为用户提供即时、高效的工具访问路径。
使用PowerShell访问
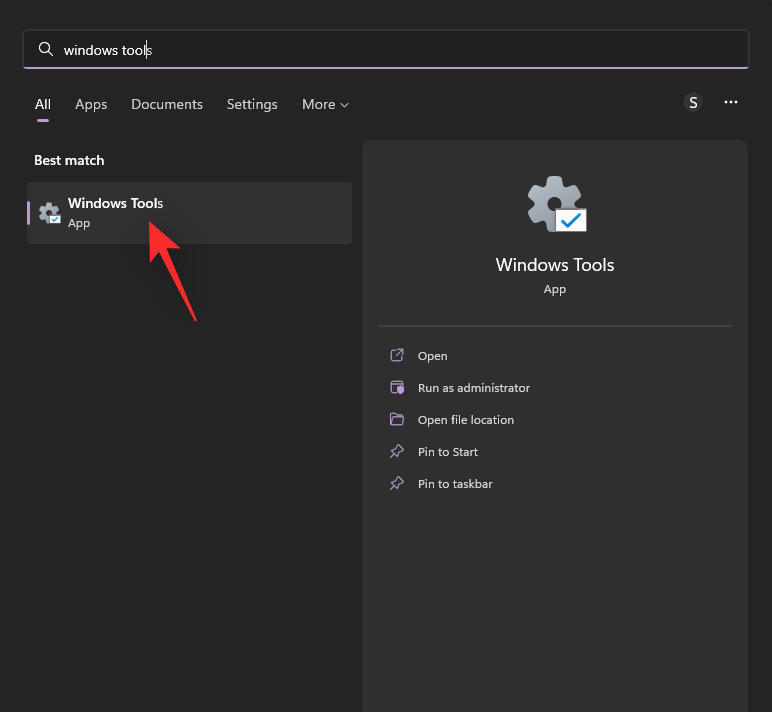
借助WindowsPowerShell,你能够便捷地访问各式各样的Windows应用程序。简单地按下键盘上的Windows+R快捷键后,键入"PowerShell"然后敲击回车,你就可立即踏入这款功能极其丰富的命令行界面了。在此环境中,你不仅可以执行各项系统管理操作,还能迅速找到所需的Windows工具,大大提高工作效率。
自定义快捷方式
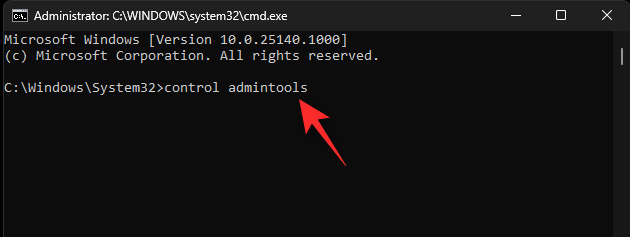
除了上述建议,用户还可根据个性化需求在习惯使用的位置创建常用工具的便捷入口,以实现快速访问Windows应用程序。操作简便,只需在桌面或文件夹上右键单击,选择“新建|快捷方式”选项,并在弹出对话框中填写相关工具路径即可。此举有助于简化日常工作流程,提升办公效率。
Windows11中提供的Windows工具
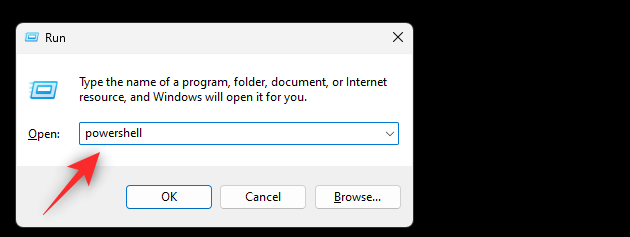
微软近期发布的Windows11操作系统内嵌多项优质应用工具,如任务计划程序、WindowsDefender防火墙、Windows媒体播放器及Windows内存诊断与WindowsPowerShell等。这些工具覆盖系统管理、网络防护、多媒体欣赏及硬件问题处理等领域,全方位满足用户需求。